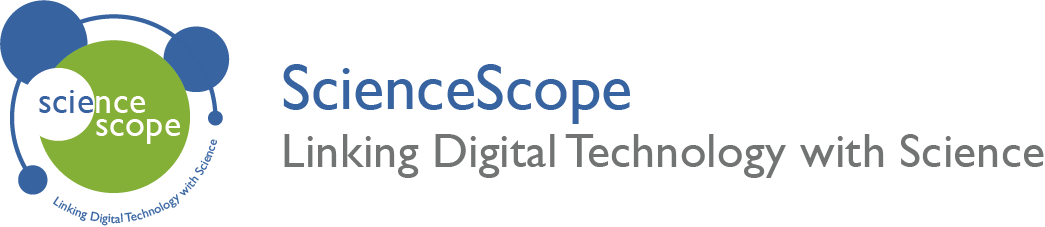Keep Your Micro:bit up to Date.
Its important to keep the firmware on your micro:bit up to date. This ensures that you can use the micro:bit to it’s full potential and have the best experience possible.
What is the micro:bit firmware?
The micro:bit firmware is like an operating system but much simpler. The firmware allows you to easily code the micro:bit and use all of the features that it has to offer.
Check your current firmware version
Begin by checking the current firmware version installed on your micro:bit. This can be done by connecting your micro:bit via USB to a computer. Open up the DETAILS text file which can be found in the micro:bit drive.
In the text file, look for the ‘Interface Version’ number.
# DAPLink Firmware – see https://mbed.com/daplink
Unique ID: 9900000033984e4500481008000000290000000097969901
HIC ID: 97969901
Auto Reset: 1
Automation allowed: 1
Overflow detection: 1
Daplink Mode: Interface
Interface Version: 0253
Git SHA: 64359f5c786363065a41ec15c348e3d53568da03
Local Mods: 0
USB Interfaces: MSD, CDC, HID, WebUSB
Interface CRC: 0x53375800
Remount count: 0
URL: https://microbit.org/device/?id=9900&v=0253
The current firmware interface version is 0253
If the firmware interface version on your micro:bit is up to date then you do not need to update the firmware. You can use your micro:bit to it’s full potential in the MakeCode editor to create exciting code!
If your firmware interface version is not up to date then you can download the latest version using the button below. The download will begin automatically once you press the button.
The firmware download will be in a zip folder format. The zip folder needs to be extracted before the firmware update can be used. To do this using a windows machine, right click on the zip folder and select ‘extract all’. The folder will appear as normal and is now ready to be used. Inside the folder will be a .hex file. The.hex is the firmware update.
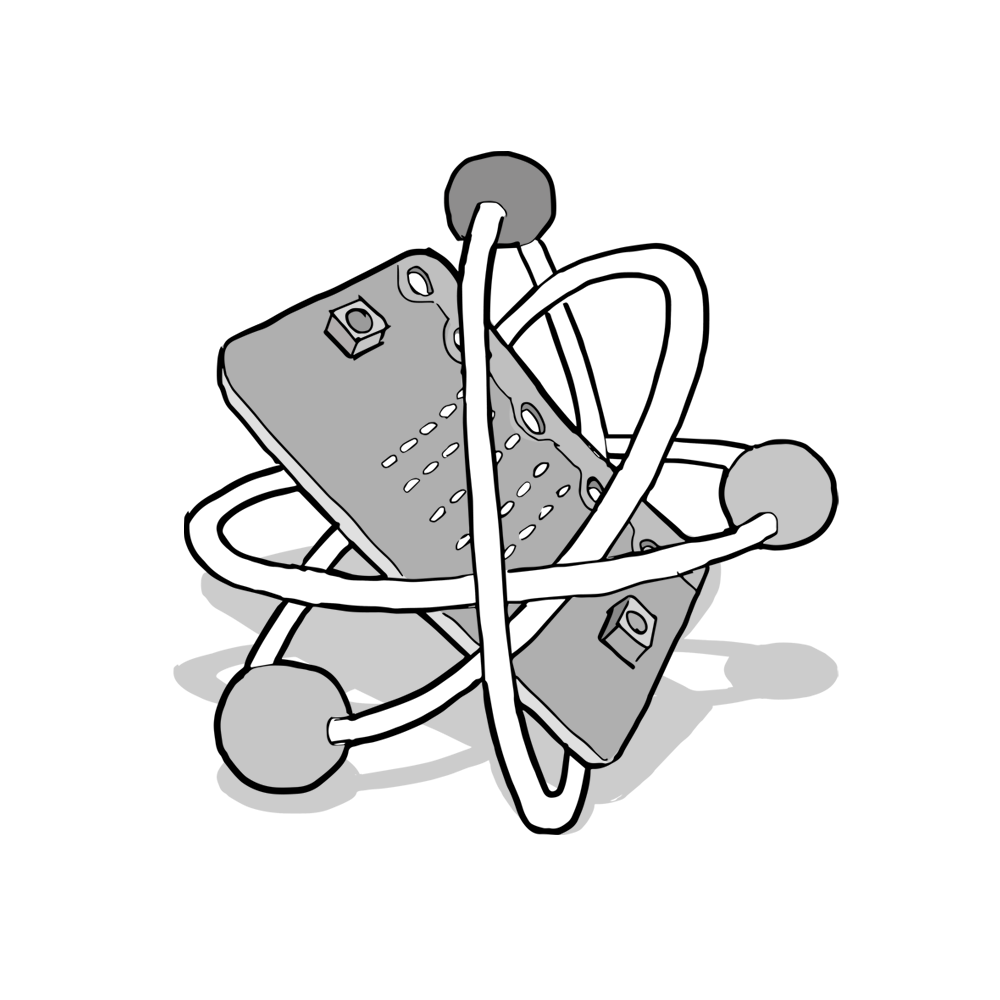
Update the micro:bit firmware
Firstly, you need to put the micro:bit into MAINTENANCE mode. This can be done by following the steps below.
- Disconnect the battery pack.
- Ensure the USB cable is connected to your computer but not connected to the micro:bit.
- Hold the reset button on the back of the micro:bit and then connect the USB cable to the micro:bit.
- A drive should appear on your computer called MAINTENANCE. Your micro:bit is now in MAINTENANCE mode.
The next step is to drag and drop the .hex file that you have downloaded and extracted into the MAINTENANCE drive. Once this has happened the yellow LED on the back of the micro:bit flash. This means the .hex file is uploading onto the micro:bit.
Once the flashing stops the firmware update is complete. The micro:bit will reset by ejecting itself from the computer and re-connecting as a drive called MICROBIT.
Keep in touch
We would love to keep you up to date with all of our latest news, offers and new products.
If you would like to subscribe to our mailing list please click the button below.
Contact Us

ScienceScope Limited
Downside School
Stratton-on-the-Fosse
Radstock
BA3 4RJ
enquiries@sciencescope.uk