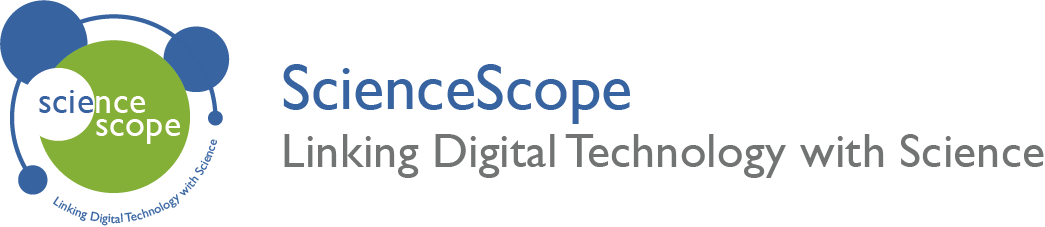Download the Code
How to get the Code onto the Micro:bit
Here you will learn how to download your code from the MakeCode editor and upload it onto the micro:bit. At some point in each lesson the code for that lesson will need to be uploaded onto the micro:bit. Depending on the type of lesson activity you are doing will depend on which stage of the process you will be required to do this. For example the start-up lessons teach you how to code the micro:bit and therefore you will upload the code at the end of the lesson. If you are doing a science lesson then you will be required to complete this process at the beginning of the lesson.
Below there are two different sets of instructions. Instructions set A and instructions set B. The lesson material provided will specify which instructions set to follow.
Download the Code
MakeCode Editor
Click the button below to download the MakeCode editor code for this lesson. The hex file is contained in a zip folder.
Refer to our download the code page for instructions on how to upload your code onto the micro:bit. Please use instructions set A.
This code can also be uploaded into the MakeCode editor.
Instruction Set A
This instructions set should be used when you need to upload the code onto the micro:bit at the beginning of the lesson. Lessons such as those for the foundation science kit do not require you to learn how to build the code yourself but just require you to have knowledge of how to upload the the code onto the micro:bit ready to undertake the lessons.
Firstly you will need to download the code from our website. In each lesson there will be a Download the Code box at the top of the page. In this box there is a button which once clicked on will begin to download the code.
The code is a .hex but is downloaded in a zip file.
Once the download is complete, go to your downloads folder in the file explorer on your device. You should then see the downloaded zip file. The contents of the zip file need to be extracted before they can be used. Do this by right clicking on the file and selecting extract all. You will then be asked where you want the extract folder to be saved. Once you have chosen this then click ‘Extract’.
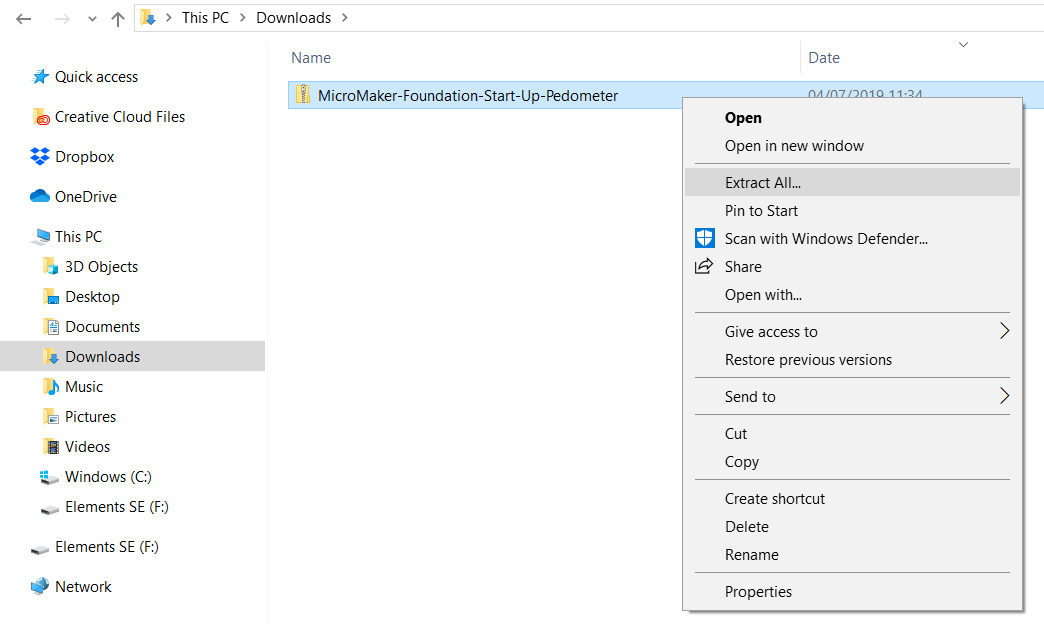
Now that the files have been extracted from the zip file they are ready to used. Open the extracted folder and you will find the code for the lesson. This code is a .hex file. If your micro:bit is not already connected to your device then do so now. The micro:bit should appear as a removable device on your PC or laptop. It behaves in a similar way to a USB flash drive.
Next drag and drop your code onto the micro:bit. The code will now upload onto the micro:bit ready for use.
Congratulations, the micro:bit is now ready to be used for the lesson. You can now go back to the lesson instructions.
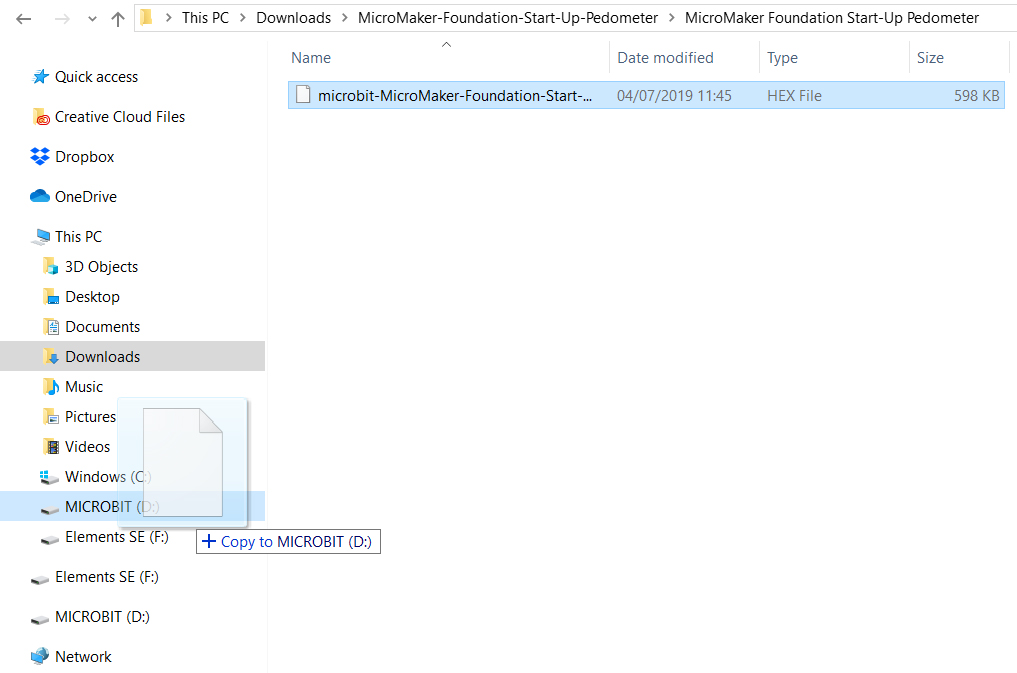
Instruction Set B
For some lessons such as the ones used for the start-up kit teach you how to create the code as part of the lesson activity. For these lessons you will be downloading the code from the MakeCode editor and then uploading onto the micro:bit.
Firstly you will need to download the code from the MakeCode editor. At the bottom of the screen there will be a purple download button. When you press this button the code will automatically begin to download.
The code is a .hex file.
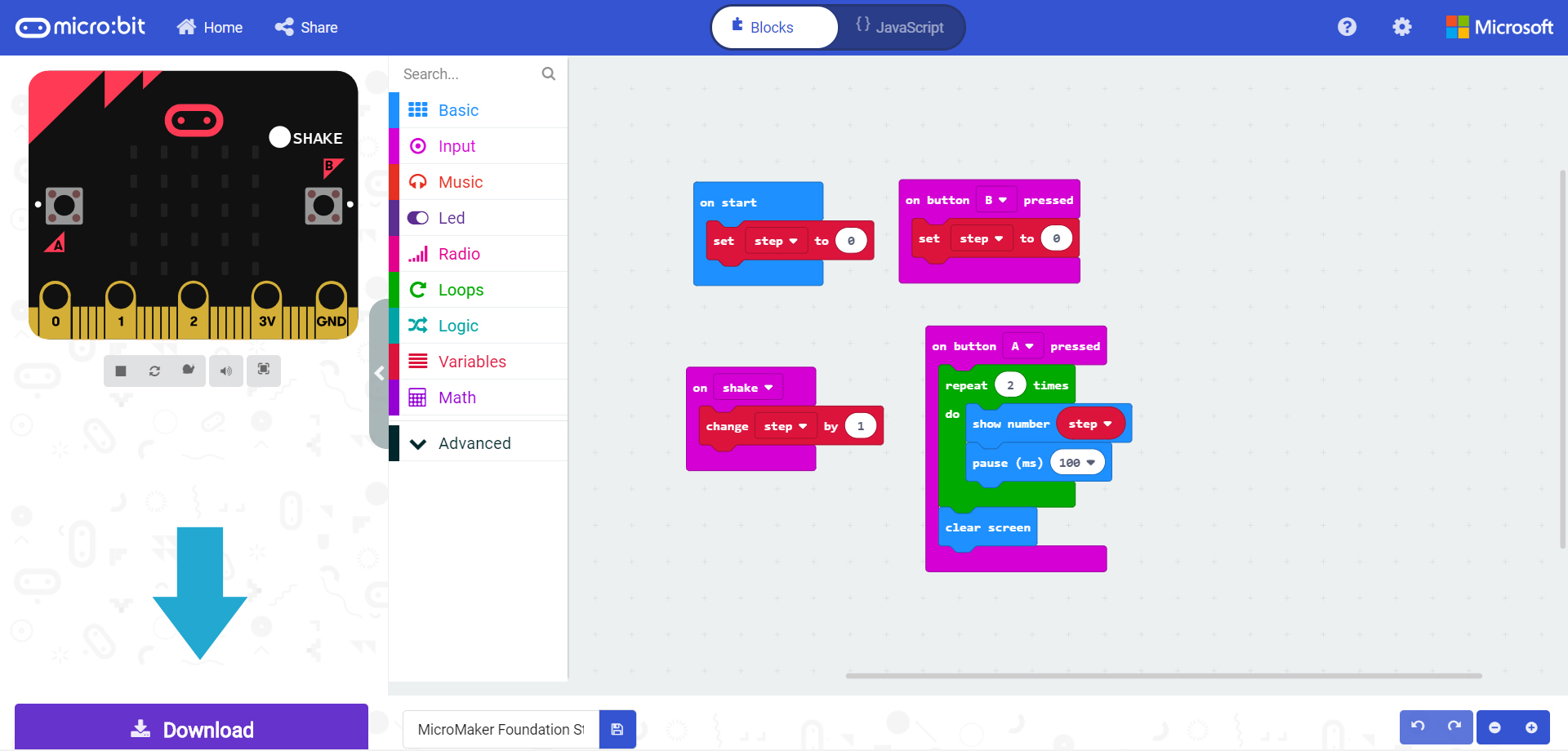
Once the download is complete, go to your downloads folder in the file explorer on your device. You should then see the downloaded code. If your micro:bit is not already connected to your device then do so now. The micro:bit should appear as a removable device on your PC or laptop. It behaves in a similar way to a USB flash drive.
Next drag and drop your code onto the micro:bit. The code will now upload onto the micro:bit ready for use.
Congratulations, the micro:bit is now ready to be used for the lesson. You can now go back to the lesson instructions.
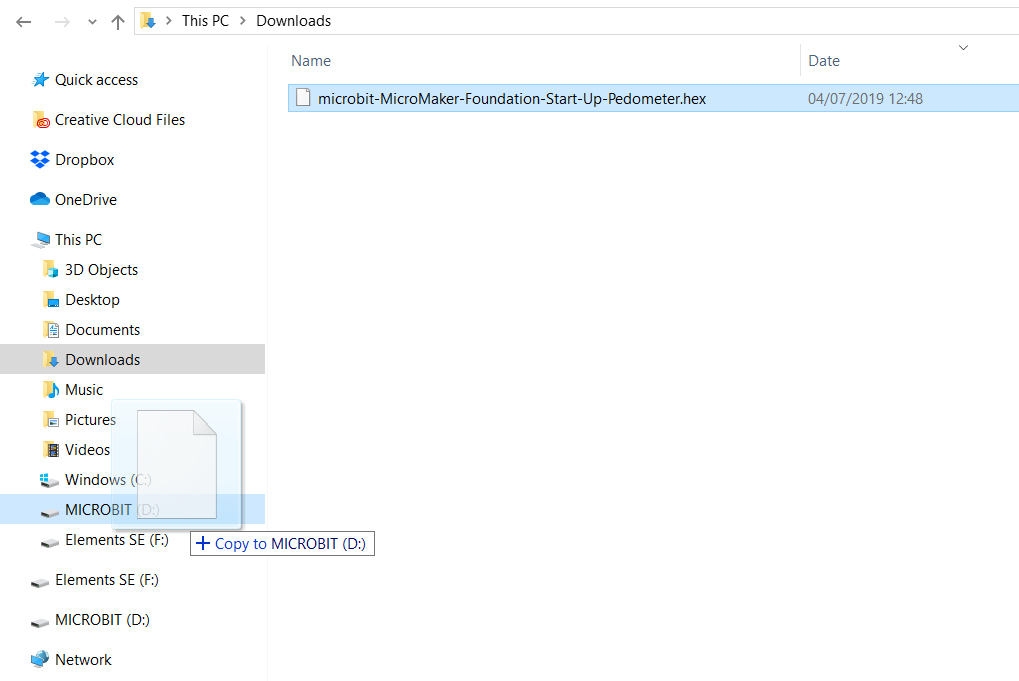
Keep in touch
We would love to keep you up to date with all of our latest news, offers and new products.
If you would like to subscribe to our mailing list please click the button below.
Contact Us

ScienceScope Limited
Downside School
Stratton-on-the-Fosse
Radstock
BA3 4RJ
enquiries@sciencescope.uk